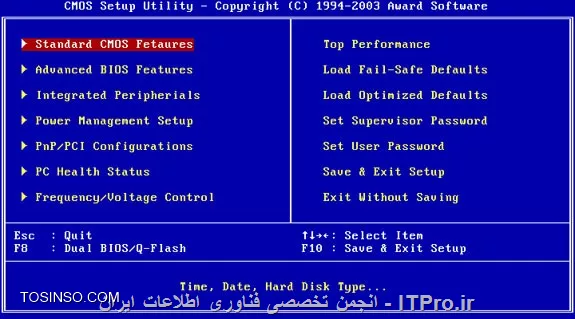مقدمه
در دنیای مادربوردها، BIOS/UEFI بهعنوان پل ارتباطی بین سختافزار و سیستمعامل نقش اساسی دارد. هرچند بسیاری از کاربران از بهروزرسانی بایوس هراس دارند، اما این فرآیند در صورت انجام صحیح، میتواند امنیت، سازگاری و کارایی سیستم را بهطور چشمگیری افزایش دهد. در این مقاله، با تمرکز بر جزئیات فنی، تاریخچه، مراحل عملی، نکات پیشرفته، خطاهای رایج و مطالعات موردی، به شما کمک میکنیم تا با اطمینان کامل، فرایند آپدیت BIOS/UEFI را اجرا و مدیریت کنید.
تاریخچه و تحول BIOS
1. تولد BIOS
در اواسط دهه ۱۹۷۰، شرکت IBM برای اولین بار مفهوم BIOS را در کامپیوترهای XT خود معرفی کرد. این میانافزار اولیه وظیفه پیکربندی اولیه سختافزار و فراهمسازی دسترسی پایه به دیسک و کیبورد را بر عهده داشت.
2. نسلهای مختلف BIOS
- BIOS کلاسیک (16 بیتی): محدودیت در مقدار حافظه آدرسدهی و رابط متنی ساده.
- BIOS توسعهیافته (32 بیتی): افزودن قابلیتهای مدیریت قدرت ACPI و پشتیبانی از حافظه بیشتر.
3. گذار به UEFI
با افزایش حجم دادهها و نیاز به امنیت بالاتر، در سال ۲۰۰۵ کنسرسیوم UEFI معرفی شد. تا سال ۲۰۱۰ اغلب تولیدکنندگان مادربورد، بهروزرسانی از BIOS به UEFI را آغاز کردند.
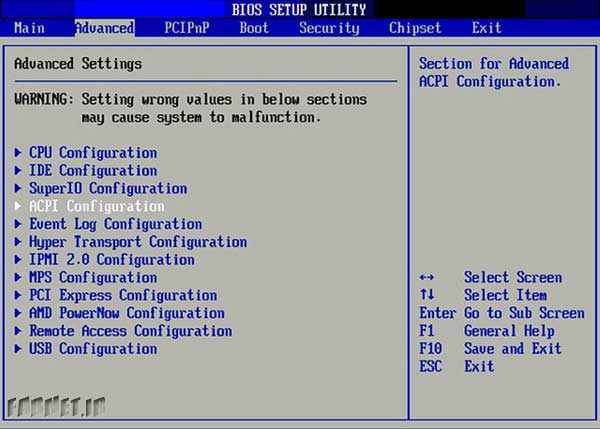
4. استانداردها و نسخهها
UEFI با نسخههایی مانند 2.3، 2.4 و… منتشر شده که هرکدام ویژگیهای جدیدی همچون Secure Boot، Boot Guard و Capsule Update را معرفی کردند.
بخش اول: معماری و اجزای BIOS/UEFI
1. ریزمعماری BIOS کلاسیک
- MBR Loader: شناسایی Master Boot Record روی سکتور اول هارد و انتقال کنترل.
- Interrupt Vector Table: تعریف وقفهها برای تعامل با I/O پایه.
2. اجزای اصلی UEFI
- Platform Initialization (PI): مراحل اولیه راهاندازی سختافزار.
- Driver Execution Environment (DXE): بارگذاری درایورها و سرویسهای UEFI.
- Boot Device Selection (BDS): انتخاب دیوایس برای بوت.
- UEFI Applications: اپلیکیشنهایی مانند Shell و ابزار آپدیت.
3. فضای آدرسدهی و حافظه
UEFI از نقشه حافظه جامع و قابلیتهای Dynamic Memory Allocation برخوردار است که امکان اجرای کدهای پیچیدهتر را فراهم میکند.
4. Secure Boot و TPM
- Secure Boot: امضای دیجیتال ماژولها و بررسی صحت فریمور پیش از اجرا.
- TPM 2.0 Integration: اتصال با Trusted Platform Module برای رمزنگاری دیسک و احراز هویت ایمن.
بخش دوم: چرایی و ضرورت آپدیت
1. پشتیبانی سختافزاری و افزایش سازگاری
بهروز نگهداشتن BIOS تضمین میکند مادربورد جدیدترین CPUها و ماژولهای رم را بدون مشکل شناسایی کند. بسیاری از اوراق رسمی سازندگان فهرست سختافزارهای جدید پشتیبانیشده را در یادداشتهای انتشار (Release Notes) درج میکنند.
2. بهبود کارایی و بهینهسازی
تنظیمات پیشفرض تایمینگ رم، بهرهوری مصرف انرژی و سیاستهای Power Management در نسخههای جدید بهینه میشوند.
3. رفع آسیبپذیریهای امنیتی
بدافزارهای فریمور (مثل LoJax) نشان دادند که آپدیت نکردن BIOS میتواند سیستم را در معرض حملات دستگاه محور قرار دهد.
4. افزودن قابلیتهای جدید
- Intel Boot Guard: محافظت از زنجیره بوت اولیه.
- AMD Secure Boot: پروتکلهای امنیتی اختصاصی AMD.
- Capsule Update Spec: امکان بهروزرسانی فریمور از داخل سیستمعامل.
بخش سوم: مزایا و معایب بهروزرسانی
مزایا
- سازگاری آتینگر: بدون نیاز به تعویض مادربورد برای CPUهای آینده.
- عملکرد بهبود یافته: گینهای بنچمارکی جزئی در پردازشهای I/O محور.
- امنیت افزایشیافته: جلوگیری از حملات Pre-boot Malware.
- ابزارهای مدیریتی بهتر: اپلیکیشنهای ویندوزی و UEFI Shell برای مدیریت فریمور.
معایب و ریسکها
- بریک کامل مادربورد: احتمال تبدیل مادربورد به ضایعه الکترونیکی.
- نیاز به قابلیت فورس فلش: برخی مادربوردها فاقد Dual BIOS یا SPI Programmer هستند.
- ناهمخوانی نسخه: در موارد نادر، نسخه جدید باعث کرش یا ناسازگاری با قطعات خاص میشود.
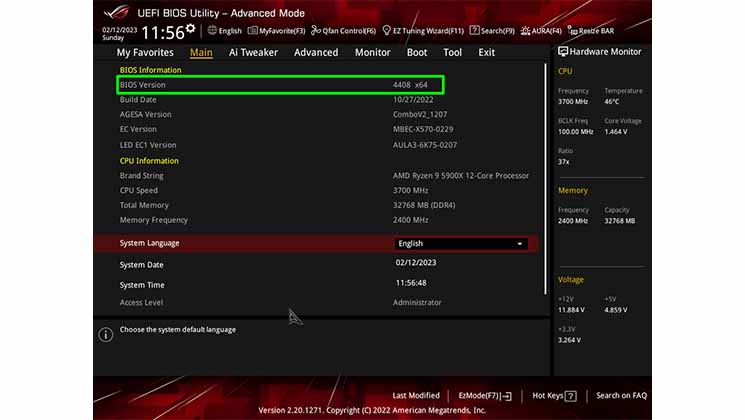
بخش چهارم: پیشنیازها و تدوین برنامه
1. اطمینان از منبع برق
- بررسی UPS، تثبیتکننده ولتاژ و شارژ باتری.
- غیرفعالسازی Sleep/Hibernate و Windows Update در حین فرایند.
2. احراز مدل و نسخه فعلی فریمور
- دستور CMD:
wmic bios get smbiosbiosversion, manufacturer - UEFI Shell:
bcfg boot dumpوverبرای مشاهده نسخه.
3. دانلود امن فایل بایوس
- بررسی HTTPS و گواهی SSL سایت سازنده.
- دانلود از سرورهای رسمی (NEVER third-party).
- بررسی صحت فایل با MD5 یا SHA256 checksum.
4. آمادهسازی رسانه بهروزرسانی
- USB Flash: FAT32 یا exFAT (با توجه به حجم فایل).
- قالببندی امن و پاکسازی محتوا.
- نامگذاری دقیق فایل (بدون فاصله، حروف بزرگ/کوچک مهم).
5. مستندسازی و پشتیبانگیری
- تهیه Full Disk Image.
- ذخیره تنظیمات BIOS بهصورت Profile (در UEFI امکان Export وجود دارد).
- ثبت مشکلات سابق و تغییرات مورد انتظار.
بخش پنجم: اجرای آپدیت—رویکردهای مختلف
روش A: آپدیت درونسیستم (OS-based)
- نصب نرمافزار اختصاصی (ASUS EZ Update، Gigabyte @BIOS، MSI Live Update).
- دانلود مستقیم بایوس از داخل اپلیکیشن.
- فرآیند بارگذاری و فلش شدن در محیط ویندوز.
مزایا: رابط گرافیکی ساده، گزارش خطا در محیط OS.
معایب: احتمال تداخل با سایر برنامهها و بروز Exception.
روش B: USB Flash در UEFI Shell
- اتصال USB و بوت به UEFI Shell.
- دستور update:
fs0:\> BIOSUpdate.efi BIOSFile.CAP- منتظر اتمام فرآیند و پیام موفقیتآمیز بمانید.
مزایا: محیط جدا از OS و پایداری بالاتر.
معایب: نیاز به آشنایی با دستورات Shell.
روش C: قابلیت اختصاصی مادربورد
- Q-Flash Back (Gigabyte): آپدیت بدون CPU یا RAM.
- Flash BIOS Button (ASUS): استفاده از USB و دکمه فیزیکی.
روش D: هاردور Programmer
- استفاده از CH341A SPI Programmer برای پروگرام مستقیم تراشه.
- آخرین راهکار در صورت بریک شدن شدید.
بخش ششم: جزئیات گامبهگام (مطالعه موردی)
مطالعه موردی: مادربورد ASUS ROG Strix B550-F
- مراجعه به https://www.asus.com
- بخش Support > BIOS & Firmware > B550-F > دانلود نسخه 3802.
- بررسی Release Notes: افزودن پشتیبانی Ryzen 5000XT.
- آمادهسازی USB FAT32 و کپی فایل
B550F.CAP. - خاموش کردن سیستم، اتصال USB به پورت BIOS FlashBack.
- نگه داشتن دکمه BIOS FlashBack تا ۳ ثانیه و رها کردن.
- LED فرآیند را نمایش داده و پس از پایان از روشنشدن ثابت مطمئن شوید.
- ریبوت و ورود به UEFI، مشاهده نسخه 3802.
مطالعه موردی: Gigabyte Z390 Aorus Master
- دانلود نسخه F22 از سایت Gigabyte.
- قرار دادن
Z390AM.F22روی USB فرمتشده. - فشردن Ctrl+F8 در زمان POST برای نمایش Q-Flash.
- انتخاب فایل و اجرای فرآیند.
- مشاهده پیغام موفقیت و ریست خودکار.
- اعمال تنظیمات XMP جدید پس از ورود.
مقالات بیشتر جهت مطالعه:
اهمیت آپدیت بایوس؛ چطور BIOS کامپیوتر و لپتاپ را بروزرسانی کنیم؟
بخش هفتم: عیبیابی و رفع مشکلات پیشرفته
| خطا/مشکل | کد یا پیام | علت و راهحل پیشرفته |
|---|---|---|
| Error 00 یا 01 | CPU not detected | بررسی سوکت CPU، تماس پینها و رینشاندن CPU. |
| A2 / A4 Error | SATA / USB Init Fail | غیرفعال کردن SATA Hot Plug، جداکردن درایوهای غیرضروری و بهروزرسانی کنترلر SATA. |
| BIOS Recovery | LED Blinking یا قفل بوت | استفاده از فایل Recovery BIOS، تغییر نام به GIGABYTE.BIN یا MSI.ROM. |
| Invalid Firmware | CRC Error | دانلود مجدد فایل رسمی، چک کردن SHA256 و استفاده از روش USB در UEFI Shell. |
| Unresponsive Flash Button | عدم واکنش دکمه فیزیکی | کنترل سطح ولتاژ 5V در پنل پشتی، تعویض باتری CMOS و تمیزکردن سوئیچ فلش. |
نکته: ابزارهای لاگبرداری
- UEFI Shell Logging: فعالسازی
-l boot.logدر دستور update. - Serial Debug: دسترسی به پورت COM برای مشاهده پیامهای بلوغ فریمور.
بخش هشتم: نکات تکمیلی و بهترین شیوهها
- کنترل نسخه Release Notes: بررسی دقیق تغییرات و تستهای جامع قبل از اجرا.
- انجام آزمایش اولیه: بوت به UEFI Shell و تست خواندن/نوشتن USB.
- مستندسازی کامل: زمان، نسخهها، محیط و تنظیمات قبل/بعد.
- ارتباط با جامعه کاربری: فرومهای تخصصی (Reddit r/techsupport) و وبسایتهای مادربورد.
- آموزشهای ویدیویی: دنبال کردن ویدیوهای رسمی سازنده و افراد معتمد.
- بروزرسانی منظم: قرار دادن یادآور ۶ ماهه برای بررسی نسخههای جدید.
- بررسی امنیت: اطمینان از کلیدهای امضا و گواهی دیجیتال بایوس.
سؤالات متداول (FAQs)
۱. آیا آپدیت BIOS تاثیری بر مصرف برق دارد؟
بله، نسخههای جدید امکان مدیریت دقیقتر مصرف انرژی CPU و بخشهای مختلف را دارند و میتوانند تا چند درصد در مصرف برق بهینهتر عمل کنند.
۲. آیا میتوانم نسخه BIOS را دایماً به جدیدترین ارتقا دهم؟
خیر؛ قبل از هر ارتقا، یادداشت کنید که نسخه جدید چه تغییراتی دارد و بررسی کنید که آیا با سختافزار فعلی شما سازگار است یا خیر.
۳. آیا برای اورکلاک نیاز به آپدیت BIOS دارم؟
معمولاً نسخههای جدید تنظیمات XMP و پروفایلهای اورکلاک بهتری ارائه میدهند، اما حتماً Stability Test انجام دهید.
۴. چگونه میتوانم Release Notes را تفسیر کنم؟
هر خط تغییر با قالب:
- Fix: رفع باگ
- Improve: بهبود عملکرد
- Add: اضافه کردن پشتیبانی
- Security: اصلاح آسیبپذیری
۵. اگر سیستم بوت نشود چه کنم؟
- Load Safe Defaults
- امتحان Dual BIOS یا FlashBack
- مراجعه به خدمات تعمیرات تخصصی
نتیجهگیری
آپدیت BIOS/UEFI مادربورد، فرایندی فنی و حساس است که در صورت انجام منظم و دقیق، میتواند بهبود پایداری، امنیت، سازگاری و کارایی را به همراه داشته باشد. با مطالعه تاریخچه و معماری فریمور، درک دلایل بهروزرسانی، رعایت پیشنیازها و اجرای مرحله به مرحله روشهای مختلف، میتوانید ناآرامیهای بالقوه را به حداقل برسانید. همواره مستندات رسمی و جامعه کاربری را دنبال کنید تا در سریعترین زمان از نسخههای جدید و نکات حرفهای آگاه شوید. موفق باشید!